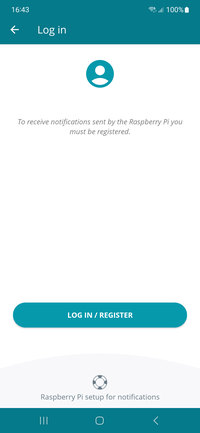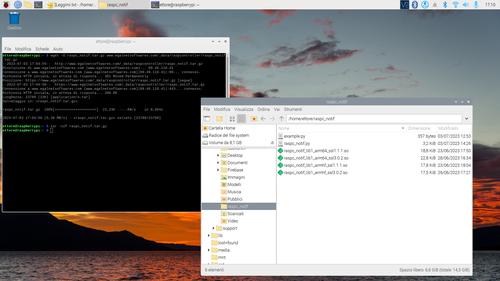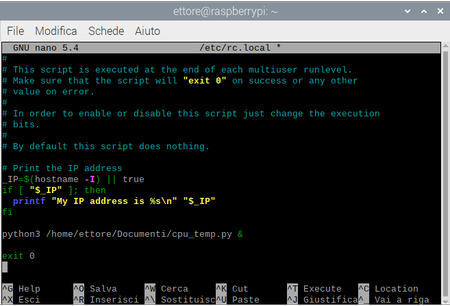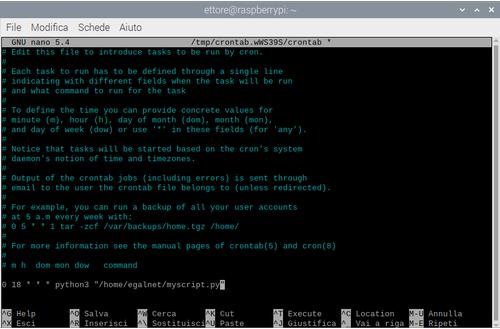Setting the duration of a message
FCM usually delivers messages immediately after they are sent. However, this may not always be possible. For example, if the platform is Android, the device may be turned off, offline, or otherwise unavailable. Or FCM may intentionally delay messages to prevent an app from consuming excessive resources and negatively impacting battery life.
When this happens, FCM stores the message and delivers it as soon as possible.
Setting the priority of a message (only Android)
There are two options for assigning delivery priority to downstream messages: normal priority and high priority. While the behavior differs slightly between platforms, normal and high priority message delivery works like this:
• Normal priority. Normal priority messages are delivered immediately when the app is in the foreground. For background apps, delivery may be delayed. For less urgent messages, such as new email notifications, UI sync, or background app data sync, choose normal delivery priority.
• High priority. FCM attempts to deliver high priority messages immediately even if the device is in Doze mode. High priority messages are for time-sensitive, user-visible content.
Maximum message rate
A notification can be sent at most every 5 minutes
Text limit
The notification title must be less than 200 characters and the message body cannot exceed 1000 characters.